Ich habe mir letztens den WiFi-Drucker DCP-J315W von Brother zugelegt. Hauptsächlich aus dem Grund, weil ich von allen Geräten im Haus zentral und kabellos Drucken wollte. Die Treiberinstallation unter Windows lief super, nur unter Linux war es ein klein wenig holprig.
Den Drucker betreibt man am einfachsten mit
CUPS. Cups kommt standardmäßig bei Ubuntu mit, wer dieses Drucksystem aber noch nicht installiert hat, macht dies einfach mit dem Befehl
sudo apt-get install cups
Brother bietet zwei *.deb Pakete zur Installation des Druckers an, beide benötigt man. Den
LPR-Treiber (Link) und den
Cupswrapper (Link) zum integrieren des LPR-Treibers in CUPS. Der Einfachheit halber gehe ich davon aus, dass der Treiber in den Download-Ordner innerhalb eures persönlichen Ordners geladen wurde.
Vor der Installation muss man CUPS in dem in Ubuntu integrierten Sicherheitsframework AppArmor "freischalten", sofern noch nicht geschehen. Das macht man mit dem Befehl
sudo aa-complain cupsd
Außerdem muss man noch die drei Ordner /var/spool/lpd/ /var/spool/lpd/dcpj315w und /usr/share/cups/model erstellen
sudo mkdir /var/spool/lpd /var/spool/lpd/dcpj315w /usr/share/cups/model
Nun installiert man zuerst den LPR-Treiber mit dem Befehl
cd /home/*dein Benutzername*/Downloads
sudo dpkg -i --force-all dcpj315wlpr-1.1.1-1.i386.deb
und den Cupswrapper mit dem Befehl
sudo dpkg -i --force-all dcpj315wcupswrapper-1.1.1-1.i386.deb
Über das
CUPS-Webinterface http://localhost:631/printers sollte man den automatisch eingerichteten Drucker namens
DCPJ315W entfernen da dieser für eine USB-Verbindung eingestellt ist und nicht als W-LAN-Drucker funktionieren wird. "Administration->Delete Printer" und dann Benutzername und Passwort eingeben.
Über den Reiter "Administration" und dann "Add Printer" kann man den DCP-J315 hinzufügen. Der Rest erklärt sich eigentlich von selbst:







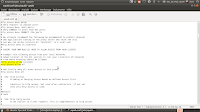 In order to change the name of your proxy insert the line
In order to change the name of your proxy insert the line 


 Funktioniert jedoch alles soweit, dann geht es mit der Installation der benötigten Pakete weiter. Welche denn wären: bluez-utils, libopenobex1, wminput und wmgui
Funktioniert jedoch alles soweit, dann geht es mit der Installation der benötigten Pakete weiter. Welche denn wären: bluez-utils, libopenobex1, wminput und wmgui



